Vesta yüklü sunucumuza SSH üzerinden bağlanıyoruz. Aşağıdaki komutu yürütüyoruz;
Açılan editörde en alta aşağıdaki satırı ekliyoruz;
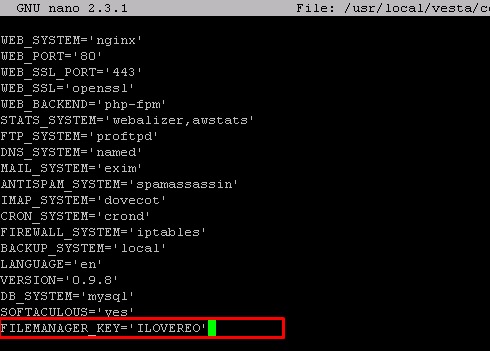
Vesta Paneli yeniden başlatacak olan şu komutu ssh dan yürütüyoruz;
SSH üzerinden işlemler bu kadar.
Şimdi Vesta Panel arayüzüne giriş yaparak Sunucu sekmesine tıklıyoruz;

Yapılandır a tıklıyoruz;
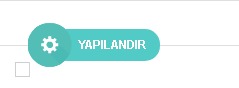
En alttan Kaydet e tıklıyoruz ;
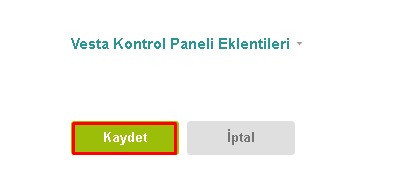
İşlem tamam. Dosya Yöneticisi yukarıda görünecektir;
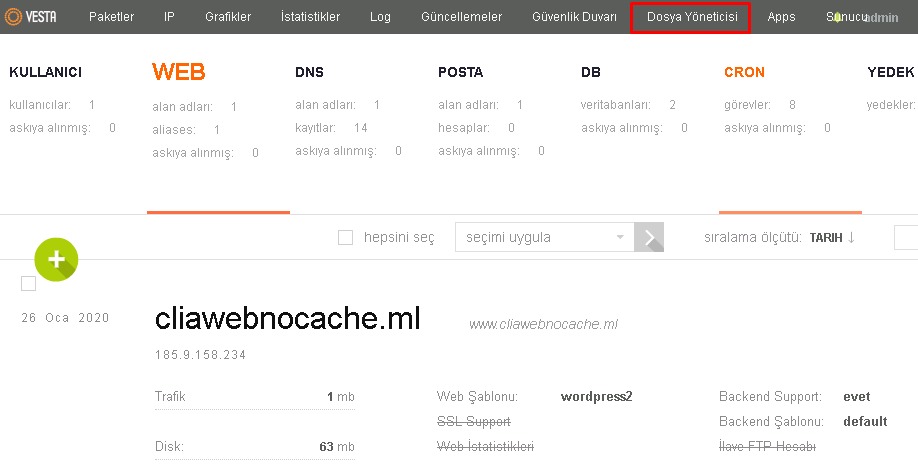
Görünümü şu şekildedir;
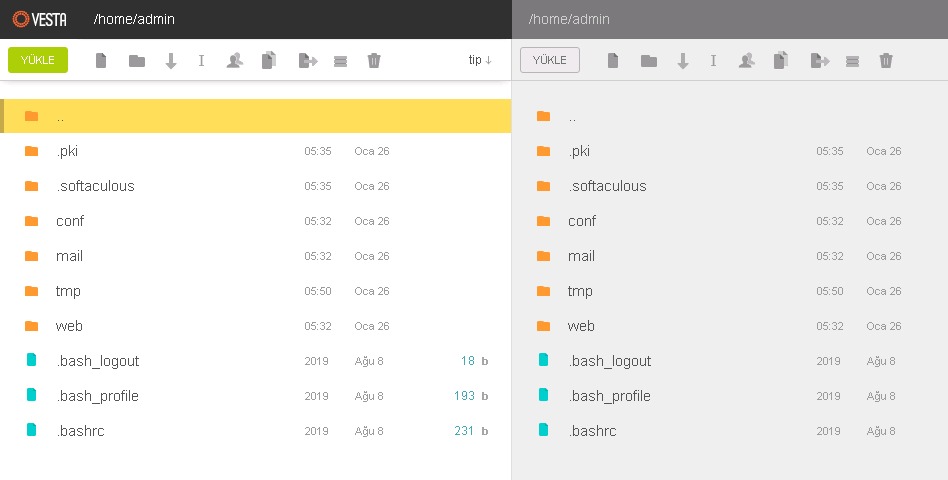
Dosya düzenleme editörü ise aşağıdaki gibidir;
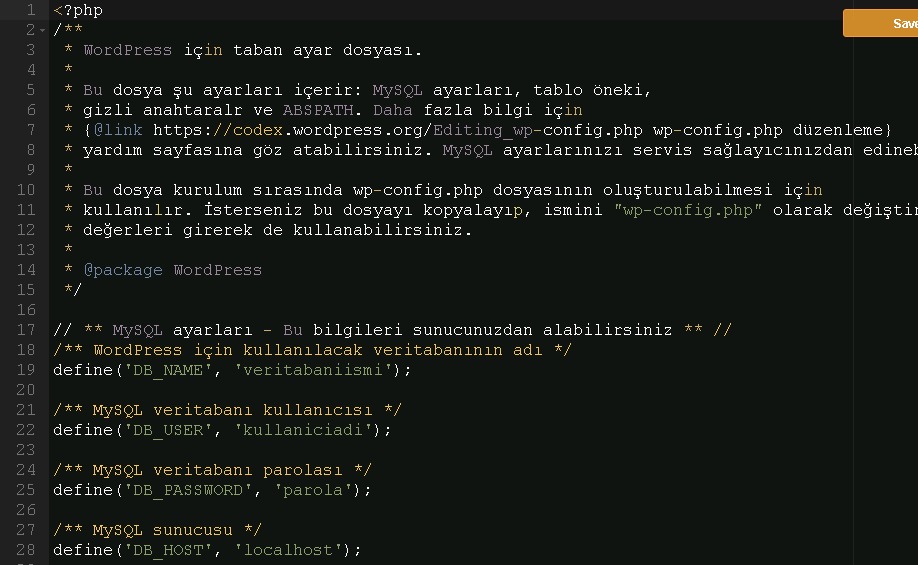
Kaynak: https://blog.cliaweb.com/vesta-panel-dosya-yoneticisi-kurulumu.html
1
|
nano -w /usr/local/vesta/conf/vesta.conf
|
1
|
FILEMANAGER_KEY='ILOVEREO'
|
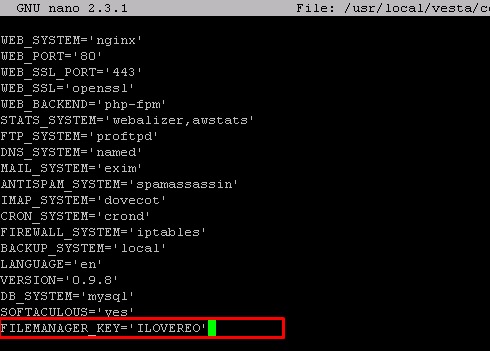
Vesta Paneli yeniden başlatacak olan şu komutu ssh dan yürütüyoruz;
1
|
service vesta restart
|
Şimdi Vesta Panel arayüzüne giriş yaparak Sunucu sekmesine tıklıyoruz;
Yapılandır a tıklıyoruz;
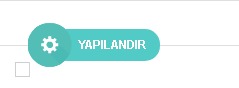
En alttan Kaydet e tıklıyoruz ;
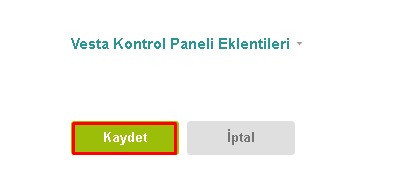
İşlem tamam. Dosya Yöneticisi yukarıda görünecektir;
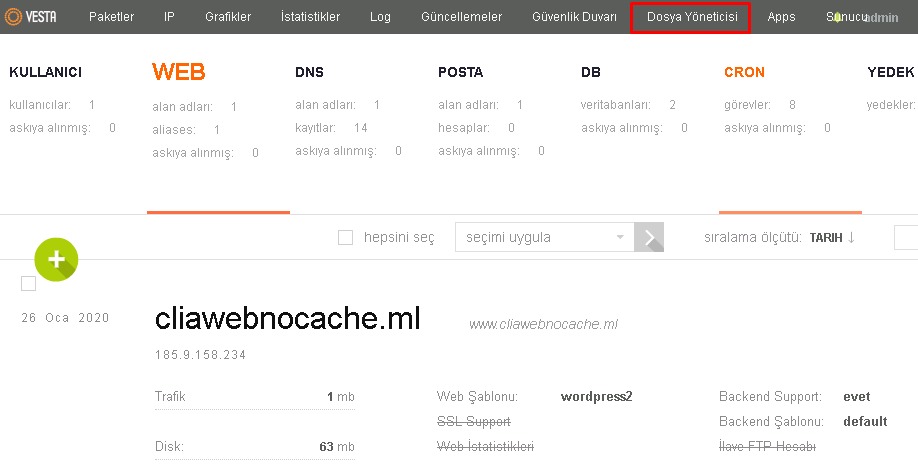
Görünümü şu şekildedir;
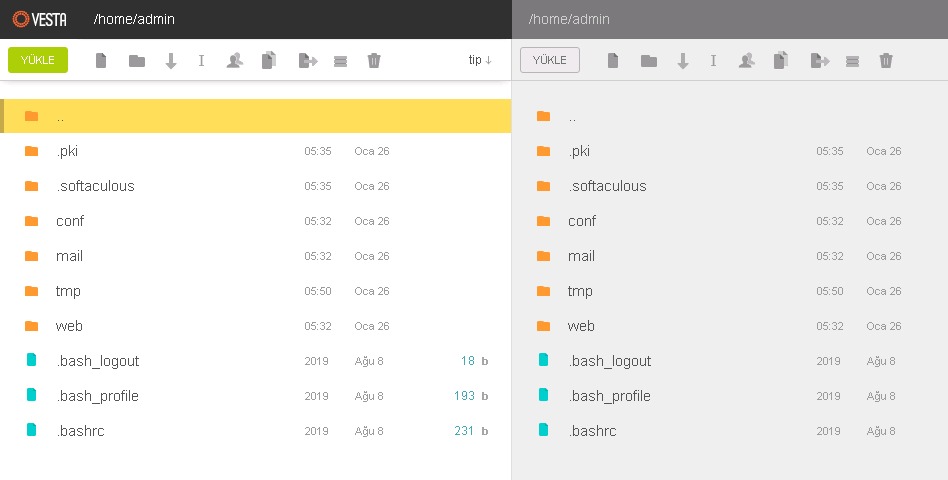
Dosya düzenleme editörü ise aşağıdaki gibidir;
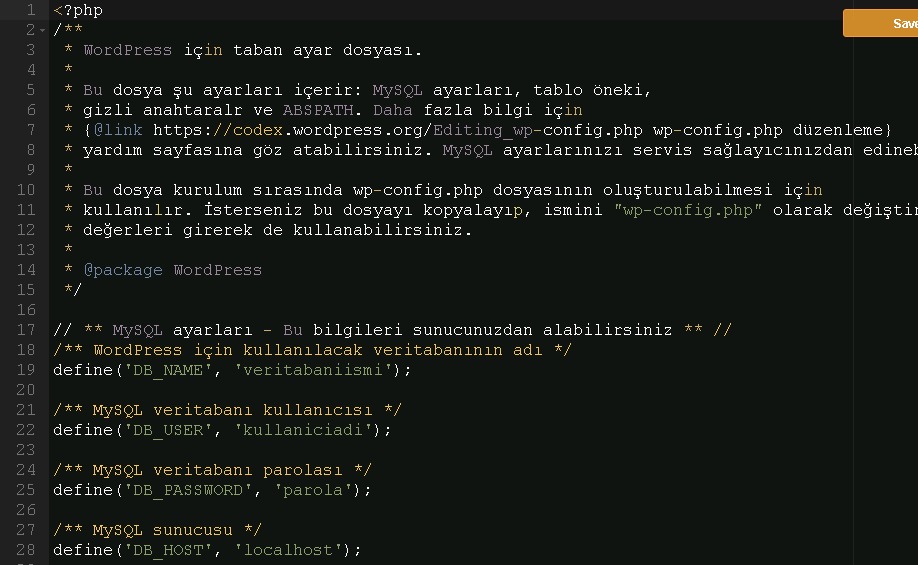
Kaynak: https://blog.cliaweb.com/vesta-panel-dosya-yoneticisi-kurulumu.html















